The Satechi Aluminum Bluetooth Wireless Keyboard for Mac and iOS is available in two sizes and four Mac-friendly colours. The longer keyboard features an extra set of dedicated shortcut keys for. Overview Magic Keyboard with Numeric Keypad features an extended layout, with document navigation controls for quick scrolling and full-size arrow keys for gaming. A scissor mechanism beneath each key allows for increased stability, while optimized key travel and a low profile provide a comfortable and precise typing experience.
This page discuss differences between Apple Keyboard and Windows keyboard. Windows games on mac.
Or Mac Keyboard App
On the PC keyboard, you have the Ctrl (Control key), ❖ Window (Windows logo key), Alt (alternate key).
On Apple keyboard, you have Ctrl, ⌥ option (alt/option), ⌘ command (command) keys.
Control Key
Control Key in Microsoft Windows
The Control Key in Windows is used for keyboard shortcuts. For example, Copy is Ctrl+c, Paste is Ctrl+v.
On the Mac, Command key is used for keyboard shortcuts. Copy is ⌘ command+c, Paste is ⌘ command+v.
Control Key in Mac OS X
The Control key under Mac is rarely used.When used, it is as a modifier in combination with other modifier keys. For example,in Safari (as of 2018-05-01)Ctrl+⌘ command+1 show bookmarks sidebar.
Mac OS X by default supports emacs basic cursor movement keybindings.You can try it in TextEdit.They are:
Mac OS X's default emacs keybindings:
- Ctrl+f → move forward
- Ctrl+b → move backward
- Ctrl+n → move down a line
- Ctrl+p → move up a line
- Ctrl+a → beginning of line
- Ctrl+e → end of line
- Ctrl+k → delete current position to end of line
- Ctrl+y → paste
Alt/Option Key
⌥ option on Apple keyboard and Alt on PC keyboards both send the same USB scancode.
Alt Key Use in Microsoft Windows
The Alt key in MS Windows has several different uses:
- It is used to invoke graphical menus. For example, pressing (and releasing) Alt by itself will activate the graphical menu, then the user can press a alphabetic key to invoke a menu command or use arrow keys to navigate the menu.For example,Altec invokes the copy command in edit menu, in Notepad and most other Microsoft Windows apps.
- When pressed simultaneously with a key, it invoke a command directly. For example, Alt+F4 closes the current window.
- When held down then type a number on the numeric keypad, it enters a special character. For example, hold Alt then type 0225 on numeric keypad will insert 'á'.[see How to Input Unicode]
- If your Windows's keyboard layout is set to a European language, then right Alt plus a letter key inserts special characters.[see International Keyboard Layouts][see Alt Graph Key, Compose Key, Dead Key]
Option Key Use in macOS
The ⌥ option key is used for:
- Cursor control, with arrow keys. For example, ⌥ option+→ moves cursor by word.
- Option key is used to insert special characters, such as '• ™ ©'. For example, ⌥+8 will insert the bullet character '•'. [see Mac Keyboard Viewer]
- Option key is used as a modifier key together with the ⌘ command key. For example, in ⌘ command+⌥ option+h invokes the command 〖Hide Others〗 in all Apple applications.
Windows Logo Key and Apple Command Key
❖ Window and ⌘ command both send the same USB scancode.
Their behaviors are different in Mac and Windows.
In Windows:
- Microsoft logo key invokes the Start menu.
- When pressed with letter key, it invokes a command that's meaningful system-wide. For example, ❖ Window+d gets you the desktop.
[see Windows Keyboard Shortcuts]
Under Mac, the Command key is used as a modifier key to invoke shortcuts. For example, ⌘ command+c is Copy. It is similar to MS Window's use of the Ctrl key.
Menu/App Key
[see Microsoft Keyboards Gallery]
The ▤ Menu key, also called Application key, is invented by Microsoft. Typically only on the right side. It is used for Context Menu. The key's function is similar to the mouse's right button, or pressing Shift+F10 in most applications.
[see Keyboard Menu/App Key]
Mac doesn't have ▤ Menu key. If you use a Windows keyboard on a Mac, the ▤ Menu key does Ctrl+p.
[see Mac Keyboard Tools]
Main Return/Enter Key
On PC keyboard, the main enter key is labeled 'Enter ↵'.
On Apple's keyboards, the main enter key is usually labeled 'return' or just by a symbol '↩'.
Note: the main enter/return key is different from the Enter on number keypad. (it sends a different key signal.)
Enter/Return Key Conventions
In Microsoft Windows desktop (Explorer), when a file is selected, Enter will open the file.(To rename the file, press F2.)
In Mac desktop (Finder), when a file is selected, Enter will activate file rename.(⌘ command+o to open the file.)
Backspace Key
On PC keyboards, there is a Backspace key on the main section.
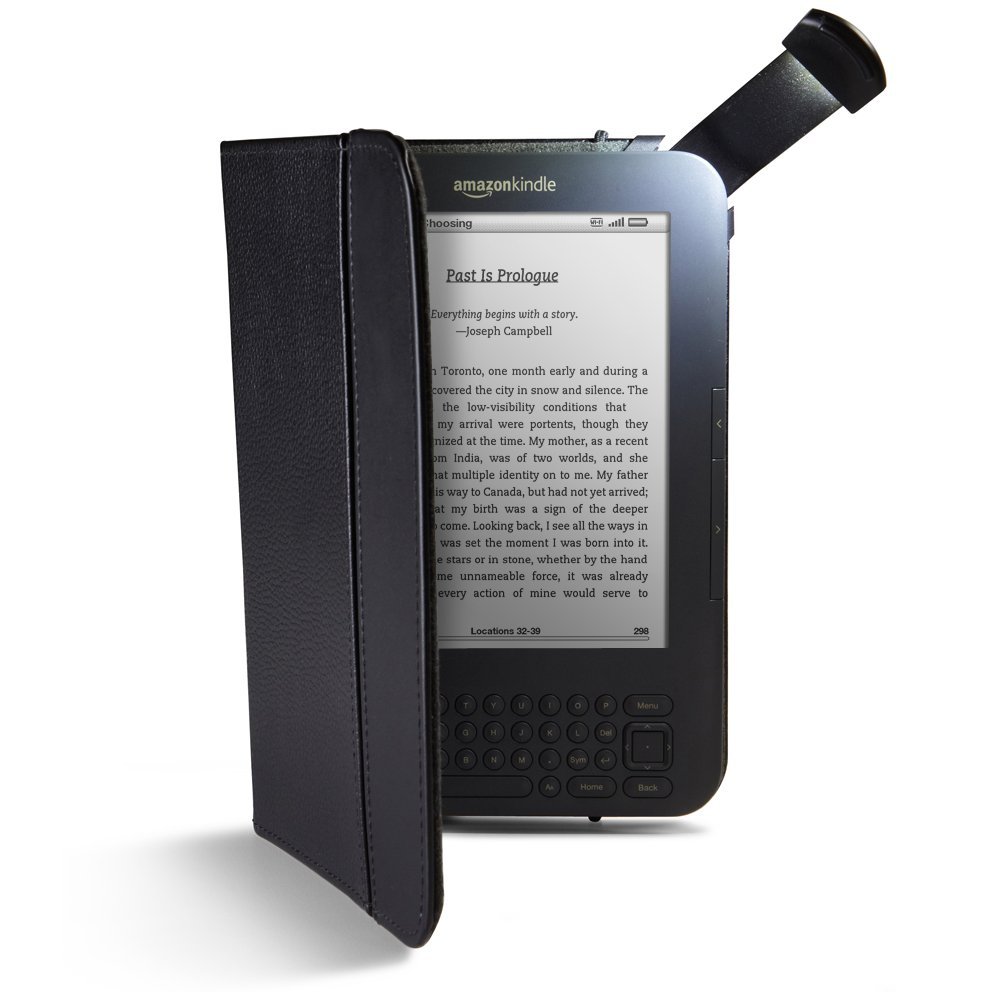
On Apple keyboards, this key is labeled 'delete'.
Backspace Key Conventions
When in text editing, the Backspace is used the same way in both OS X and Windows. It delete texts to the left of the cursor.
Mac Keyboard Symbols Shortcuts Pdf
In browser, Windows useBackspace key to 'go back' to a previous visited page.For some time around 2005 to 2013, Mac OS X's Safari browser also started to do the same, but removed this shortcut again when gesture with touchpad becomes popular. Use 2-finger swipe to the left to go back.
Delete/Del Key
The Delete ⌦ key is located in the Home/End key cluster. This key sometimes labeled 'Del'.
On Mac, this key is labeled 'delete' or ⌦.
On Windows, Delete ⌦ is often used to delete things. For example, on desktop, select a file, pressing Delete ⌦ will put the file to the 'Recycle Bin'. In a text editor, the key will delete to the right of the cursor.
On the Mac, from early 1990s to 2006, the Delete ⌦ key is almost never used, even in text editors. When there is a function assigned to it, it is used to delete to the right of the cursor.
Insert Key
On PC keyboards, there is the Insert key (sometimes labeled Ins). Apple keyboards doesn't have this key.
PrtScn ScrLk Break vs F13 F14 F15
The PC has these keys:PrintScreen/SysRq,ScrollLock,Pause/Pause.
These keys have old history back to the 1980's (or earlier) and in generalare not used since 1990, except on Windows the PrtScn key is for screenshot.
[see Print Screen, SysRq, ScrLk, Pause, Break Keys] Write iso to usb mac.
Apple's keyboards do not have these keys. On some Apple keyboards, they have F13, F14, F15 instead. 'Apple Keyboard with Numeric Keypad' of 2009, has F16 to F19.
The {PrintScreenScrollLockBreak} are different keys than {F13F14F15}. They do not send the same signals. In any case, when either PC keyboard or Apple keyboard is plugged in on a Mac running Mac OS X 10.4, these keys have the same behavior (could be due to operating system).
Numeric Keypad Keys
The numerical keypad keys send different USB scancode than the samekeys at top row of the main key section.
However, on macOS, the number pad keys are remapped to be the same as the number keys on the main section of keyboard.
The difference between PC and Mac keyboard's number pad are:
- The arrangement of plus minus multiply divide keys are different.
- PC keyboard has NumLock key. Apple keyboard does not have Number Lock toggle.
- Apple keyboard has clear.
- Apple's Numeric keypad has a equal = key.
back toKeyboard Shortcut/Layout Tutorial
- amazon egift card to xah@xahlee.org , $20 is nice.
- paypal to xah@xahlee.org , $20 is nice.
- bitcoin me 19dfoa3Q7oehm9MwCULQzBG8vqfCaeMazH
If you have a question, put $5 at patreon and message me.
Your device isn't recognized by your Mac
Follow these steps if your mouse, keyboard, or trackpad isn't recognized by your Mac.
Make sure that your wireless mouse, keyboard, or trackpad is turned on
The Magic Mouse and Magic Mouse 2 have a slide switch on the bottom of the device. Slide the switch to turn on the device. On the Magic Mouse, the green LED briefly lights up. On the Magic Mouse 2, green coloring is visible beneath the switch.
The Magic Keyboard, Magic Keyboard with Numeric Keypad, and Magic Trackpad 2 have a slide switch on the back edge of the device. Slide the switch to turn on the device (green coloring becomes visible). Earlier Apple Wireless Keyboard models have a power button on the right side of the device. Press the button and you see a green LED on the top of the device, near the button.
When you turn these devices on, they appear as connected in Bluetooth preferences and in the Bluetooth menu in your menu bar. If a device doesn't appear there, make sure it's charged or replace it batteries, and make sure it's been paired with your Mac.
Make sure that your device has been set up to work with your Mac
Learn how to pair your Magic Mouse 2, Magic Keyboard, Magic Keyboard with Numeric Keypad, Magic Trackpad 2 and earlier models of Apple wireless devices with your Mac.
Make sure that Bluetooth is turned on
Use your Mac notebook's built-in trackpad or a USB mouse to choose Apple menu > System Preferences, then click Bluetooth. Make sure that Bluetooth is turned on.
Refer to the table below for more information on determining the Bluetooth status. If the Bluetooth icon doesn't appear, or if the menu bar status continues to indicate that Bluetooth is off, restart your computer and then try to turn Bluetooth on again.
| Bluetooth menu icon | Bluetooth status |
|---|---|
| Bluetooth is on, but no wireless devices are connected to the Mac. See the Make sure that your wireless mouse, keyboard, or trackpad is turned on section of this article. | |
| Bluetooth is on and at least one wireless device is connected. | |
| When this icon flashes, at least one wireless device has a low battery. Click the Bluetooth icon to identify the affected device, then recharge the device or replace its batteries. | |
| Bluetooth is off. Click the Bluetooth icon using a USB mouse or built-in trackpad and select Turn Bluetooth On. | |
| Bluetooth is offline or unavailable. Restart your Mac. If the Bluetooth status doesn't change, disconnect all USB devices and restart your Mac again. |
Make sure that your devices are charged
Magic Mouse 2, Magic Keyboard, Magic Keyboard with Numeric Keypad, and Magic Trackpad 2 have built-in rechargeable batteries. You can charge these devices by connecting them to a Mac or a USB power adapter using a Lightning to USB Cable. For the fastest battery charging performance, be sure your device is switched on when connected to the Lightning to USB Cable.
To check the battery level of these devices, click the Bluetooth icon in your Mac's menu bar, then select your device by name. If the battery level of any device is low, recharge the device. If the device isn't showing, make sure the device is turned using the steps outlined above.
Turn the device off and on
If your Apple wireless mouse, keyboard, or trackpad isn't recognized by your Mac after following the tips above, try turning the wireless device off, waiting a few seconds, and then turning it back on.
Your mouse or keyboard intermittently stops responding
- Click the mouse or trackpad or press a key on the keyboard to reconnect the device to the computer. It might take a moment for the device to respond.
- Check for wireless interference.
Your mouse doesn't scroll up or down or side to side
If you can't use your mouse to scroll through a web page or document, make sure that you're using the correct Multi-Touch gestures and have set up your scrolling speed preferences correctly.
Your mouse or trackpad doesn't track as expected
Apple Wireless Mouse, Magic Mouse, and Magic Mouse 2 can be used on most smooth surfaces. If tracking issues occur, try these options:
- Choose Apple menu > System Preferences, then click Mouse. Set the 'Tracking speed' slider to adjust how fast the pointer moves as you move the mouse.
- Try using a different surface to see if tracking improves.
- Turn the mouse over and inspect the sensor window. Use compressed air to gently clean the sensor window if dust or debris is present.
- If multiple Bluetooth wireless devices are in use nearby, try turning them off one at a time to see if the issue improves.
Learn more what to do if your trackpad isn't tracking correctly.
Your keyboard has one or more keys that don't respond
Use the Keyboard Viewer to test whether the keyboard keys are responding correctly when they are pressed.
- Choose Apple menu > System Preferences, then click Keyboard.
- Click the Input Sources tab.
- Make sure that the keyboard language that you use is listed on the left side. If it's not, click the add button (+) and choose from the languages that appear.
- Select the 'Show Input menu in menu bar' checkbox.
- Click the Keyboard tab, then select 'Show keyboard and emoji viewers in menu bar' checkbox, if present.
- From the Input menu in the menu bar, choose Show Keyboard Viewer. The Keyboard Viewer showing the keyboard layout appears on your display.
- Type the key on the keyboard that doesn't respond and see if the corresponding key highlights on the Keyboard Viewer. If it does, that key is functioning correctly.
If you enable the Mouse Keys feature, many keys might not respond as you expect. To turn off Mouse keys, choose Apple menu > System Preferences, then click Accessibility. Choose Mouse & Trackpad from the list on the left side, then then deselect the Enable Mouse Keys checkbox.

